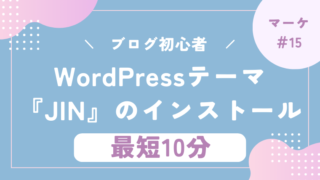こんにちは。
本記事では、ブログ初心者にオススメするプラグインを紹介したいと思います。
プラグインとは、WordPressの機能を追加し、更に便利に使いやすくしてくれるツールです。
スマホでいうアプリと考えて下さい。
無料のものや有料のものもありますが、今回は全て無料のものを紹介していきます。
⚫︎ブログ執筆を快適にしたい
⚫︎経験者が導入しているプラグインって何があるの?
⚫︎プラグインを探す時間がもったいないから、オススメをサクッと教えて欲しい
ブログ初心者の場合、プラグインの良い悪いの判断すら分かりませんよね?
当時の私も同じく悩んでいました。数多くのプラグインがあって結局何が良いのか分からない、、、「本当に自分に必要な機能なの?後々導入しなければ良かったと思いたくない」など後悔したくない気持ちが強かったです。
そんな私が今までの経験を元に、もし自分が初心者だったらこのプラグインを導入させる!というものを紹介してきます。
これからブログを始める方に後悔してほしくないので、是非今回紹介するプラグインを導入して欲しいと思います。
⚫︎ブログを快適に始められる
⚫︎経験者が導入しているプラグインを知れる
⚫︎おすすめプラグインの紹介と導入方法を知れる
ブログ記事に慣れてたら、他のプラグインも検討してみて下さい。
ではさっそく見ていきましょう。
プラグインのインストール方法
まずはこれから紹介するプラグインのインストール方法を紹介します。
どのプラグインも同様の手順でインストールしていきます。
手順1:プラグインの新規追加をクリック
管理画面の『プラグイン』にカーソルを合わせて、『新規追加』をクリックして下さい。
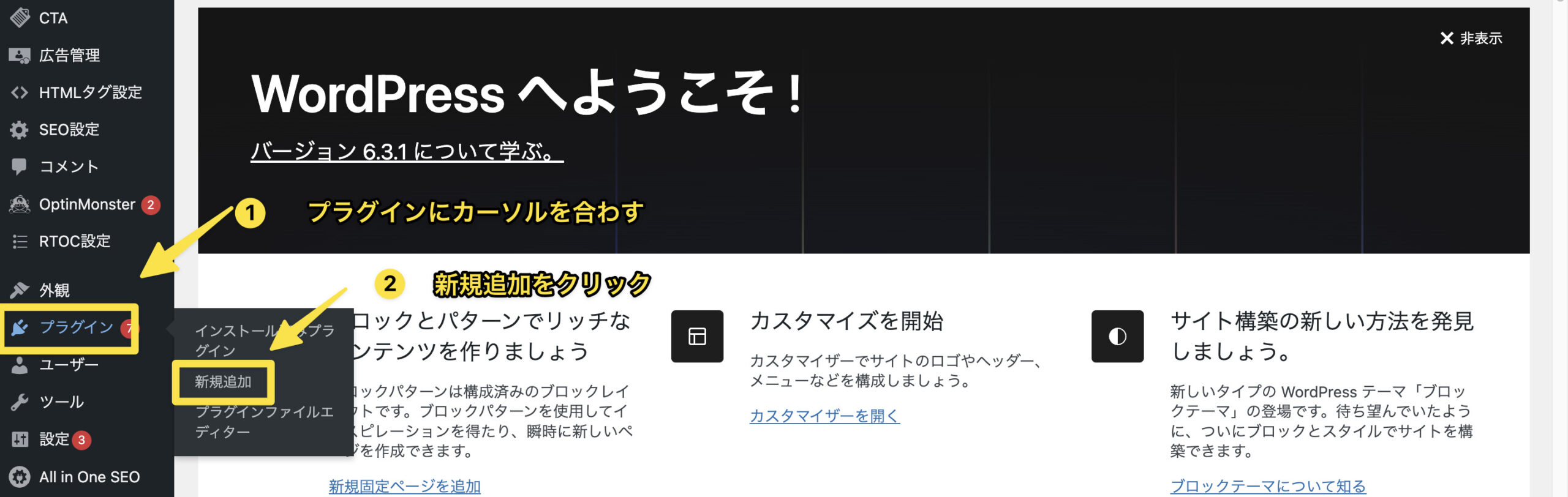
手順2:プラグインを検索
『プラグインの検索』にインストールしたいプラグイン名称を入力して下さい。
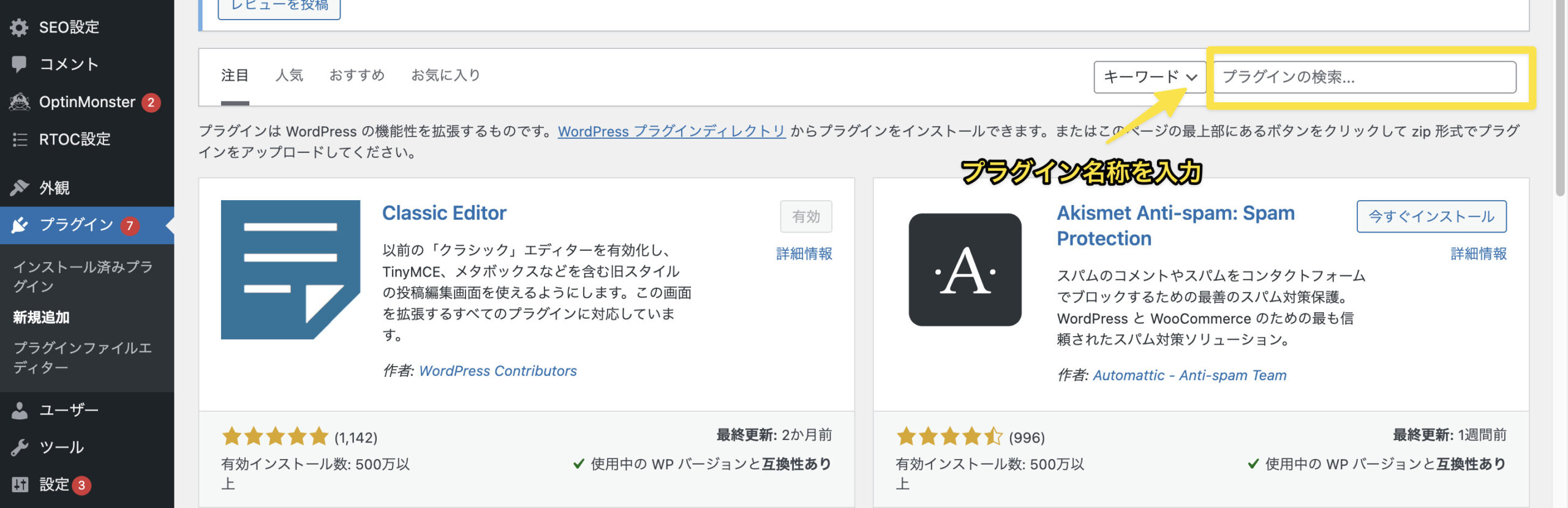
手順3:プラグインを今すぐインストール
『今すぐインストール』をクリックして下さい。
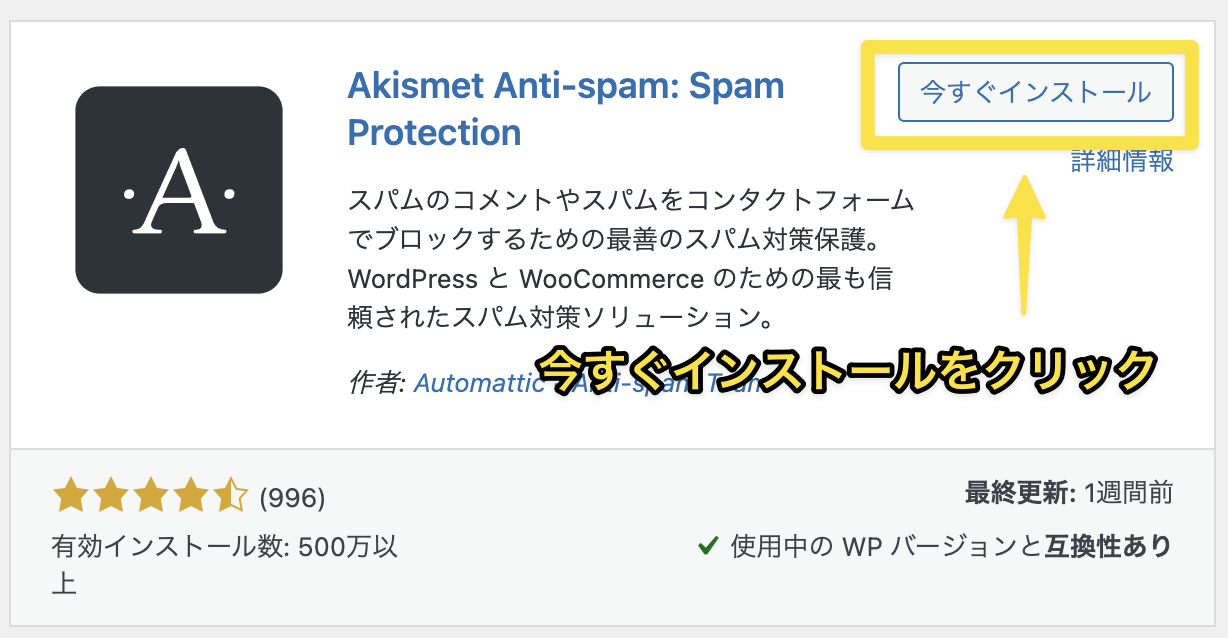
手順4:プラグインを有効化
『有効化』をクリックして下さい。
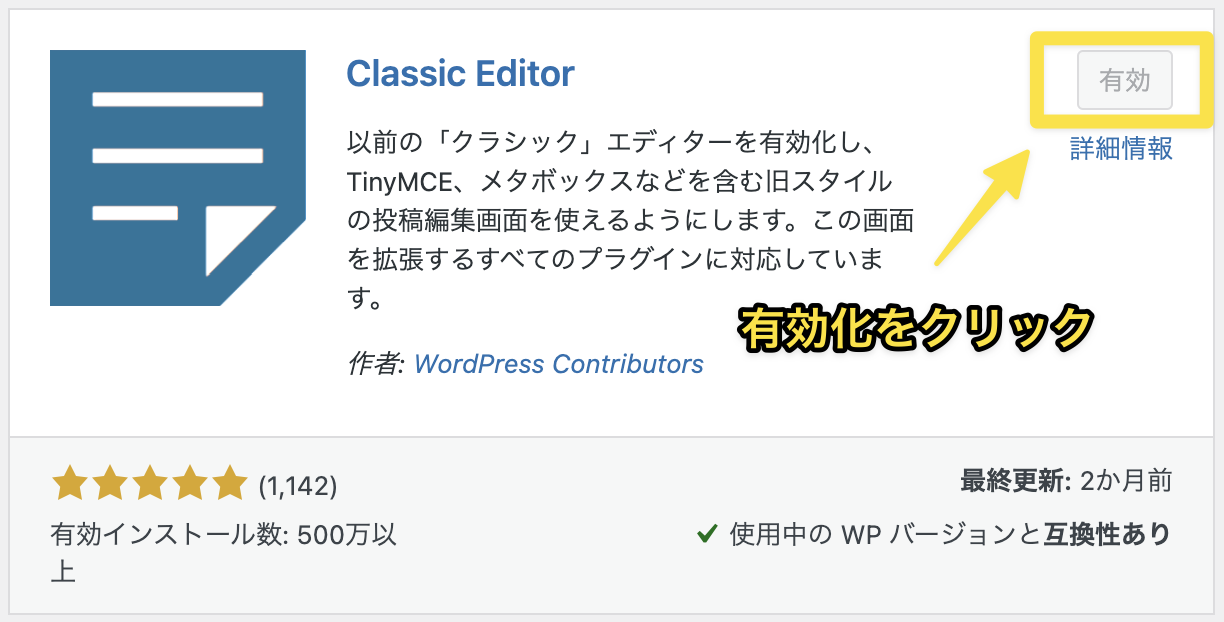
以上の4つの手順でインストールできます。
記事の編集画面を使いやすく: Classic Editor
記事を執筆する画面を使いやすくします。
デフォルトのままだと『グーテンベルク』と言われる編集画面になっており、メモアプリの”Notion”のような使用感となっています。
元々Notionを使用しており抵抗がない方なら問題ありせんが、使いづらいと思う方が多い傾向なので、より使いやすい編集画面にする為のプラグインです。
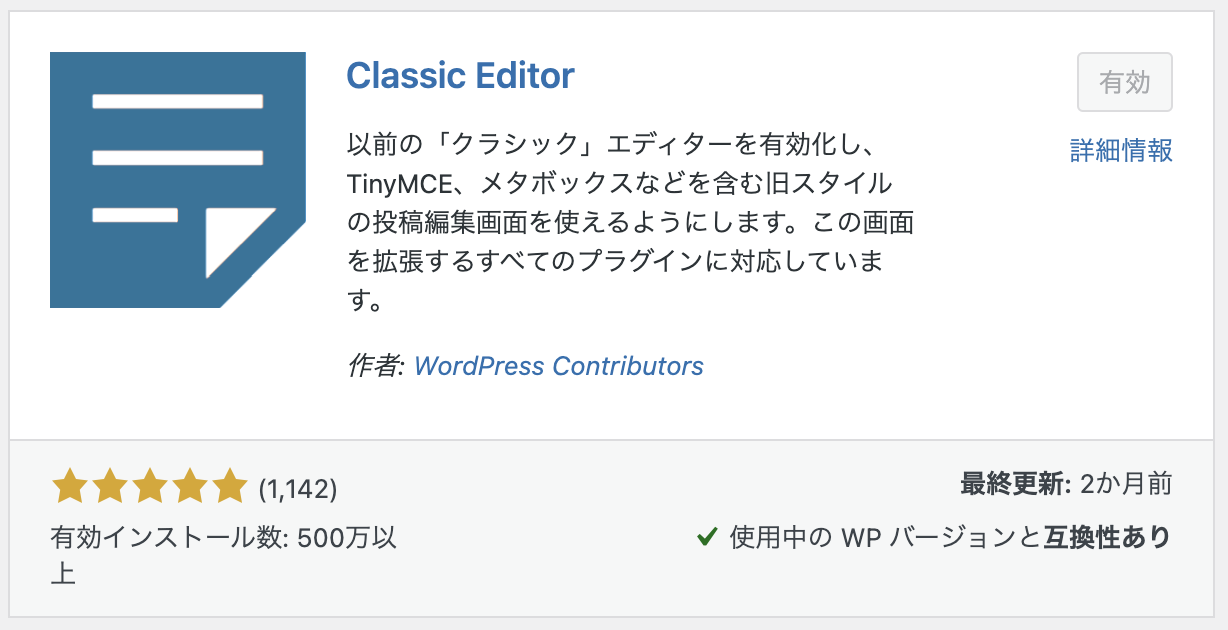
編集画面使い方
管理画面の『投稿』にカーソルを合わせて、『新規追加』をクリックして下さい。
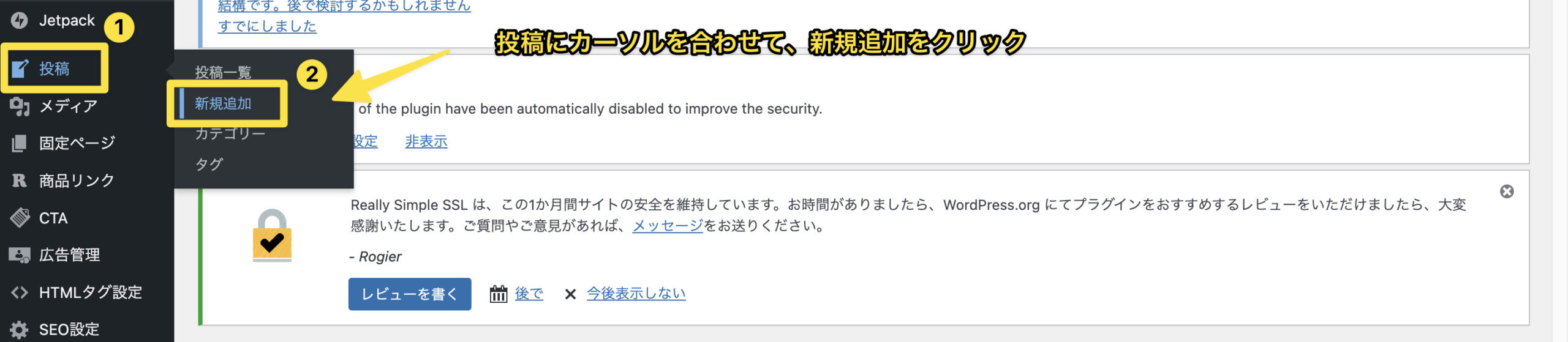
編集画面に移動しますので、記事を執筆して下さい。
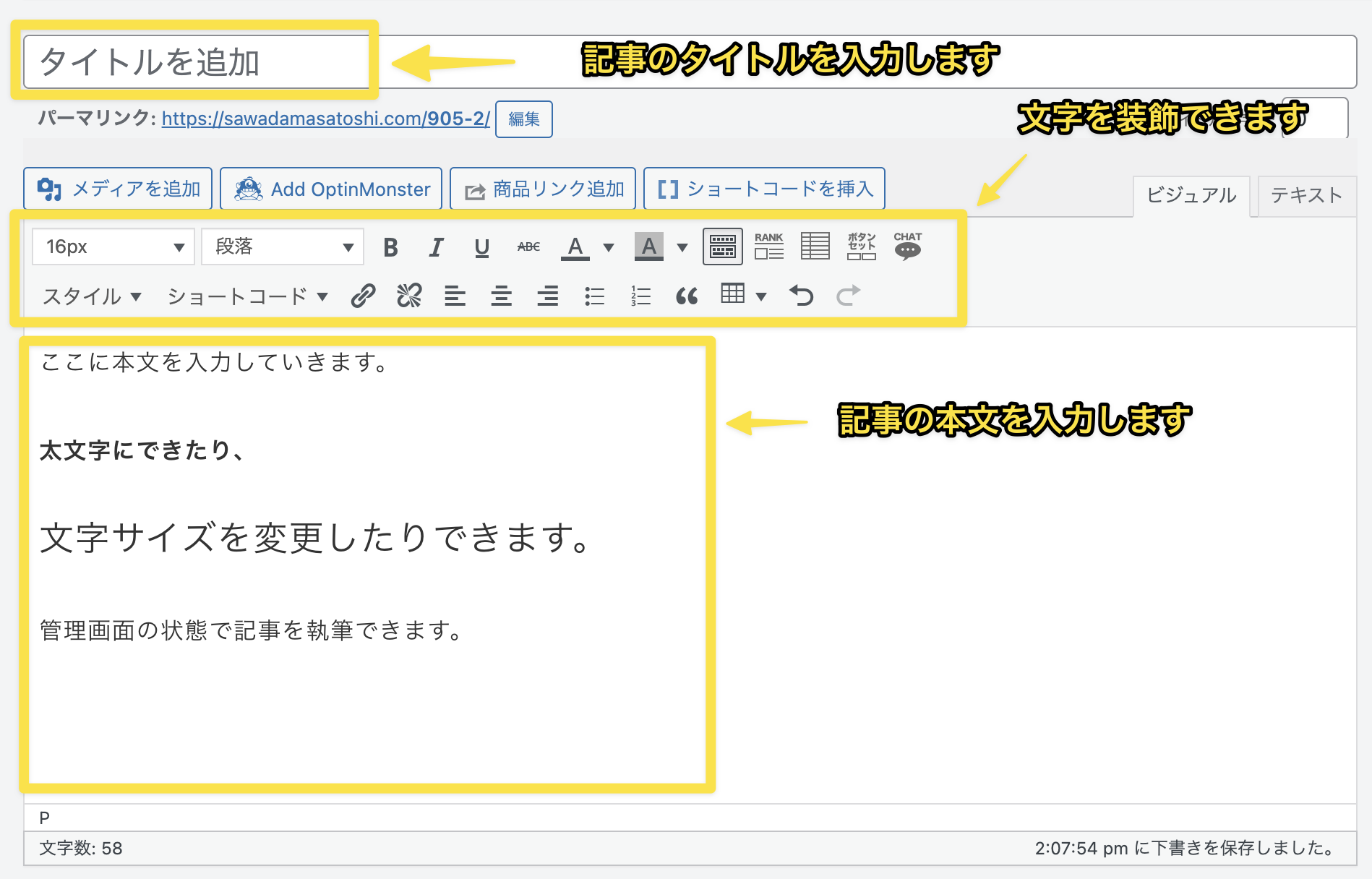
記事を装飾する: Shortcodes Ultimate
記事を装飾してくれるプラグインです。
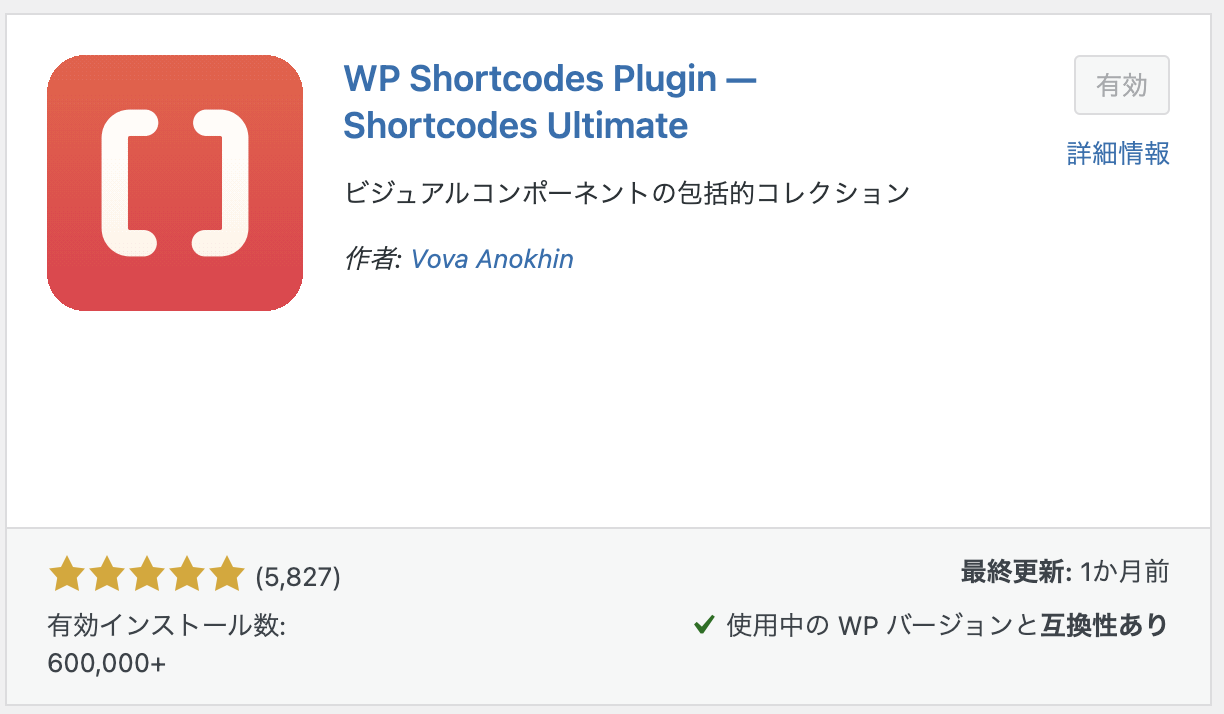
例えば、
こんな参考枠が使えたり
色の入った枠が付けれたり
⚫︎こんな要約リストが付けれたりします
⚫︎他にもたくさんの装飾機能がありますよ
又、下図のようなYouTubeやGoogleマップを挿入することも可能です。
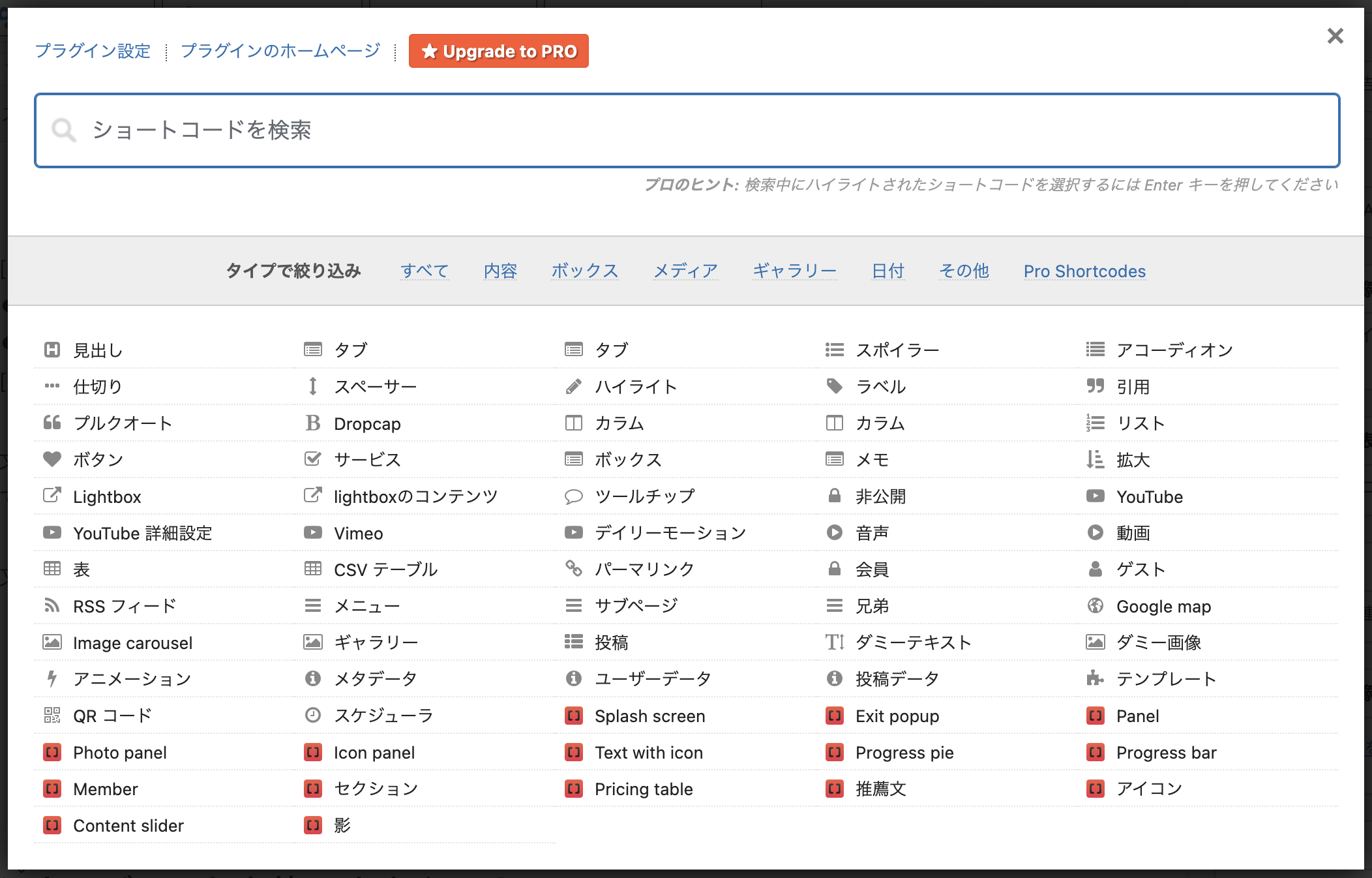
文字だけだと表現が単調になって読者に読みづらいと思われてしまうので、装飾機能を使って読みやすい記事にしていきましょう。
ウィジェットを使いやすく: Classic Widgets
ウィジェットとは、記事とは別の関連情報(プロフィールや関連記事など)を表示させる機能です。
こちらもデフォルトのままだと使いづらい方が多いので、より使いやすいウィジェット画面に変更するプラグインです。
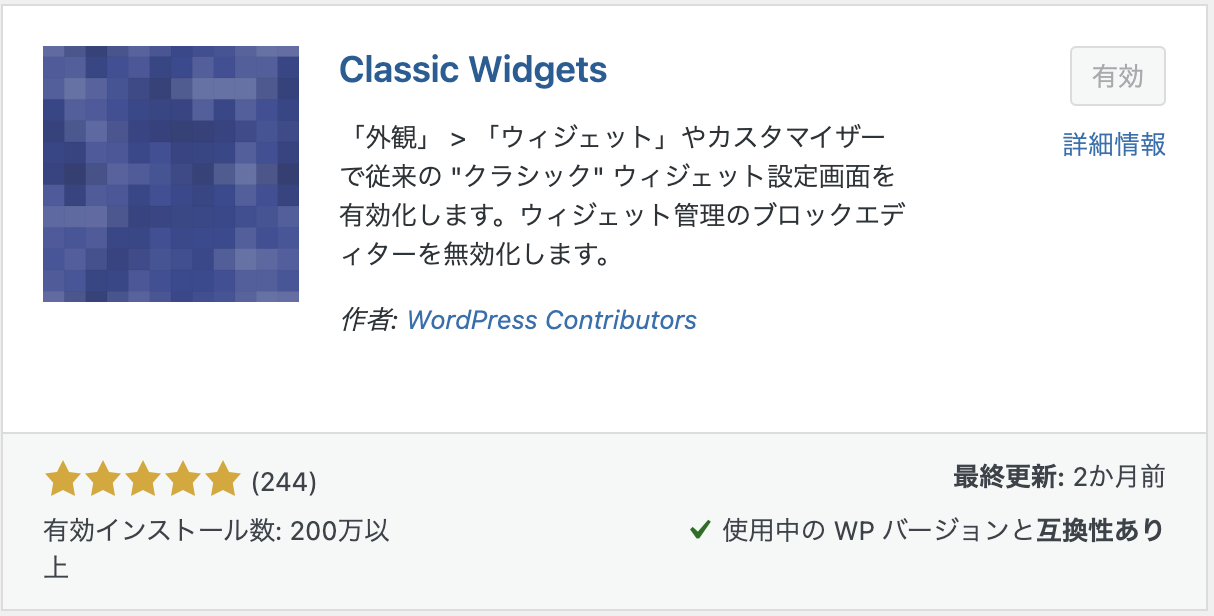
ウィジェットの使い方
管理画面の『外観』にカーソルを合わせて、『ウィジェット』をクリックして下さい。
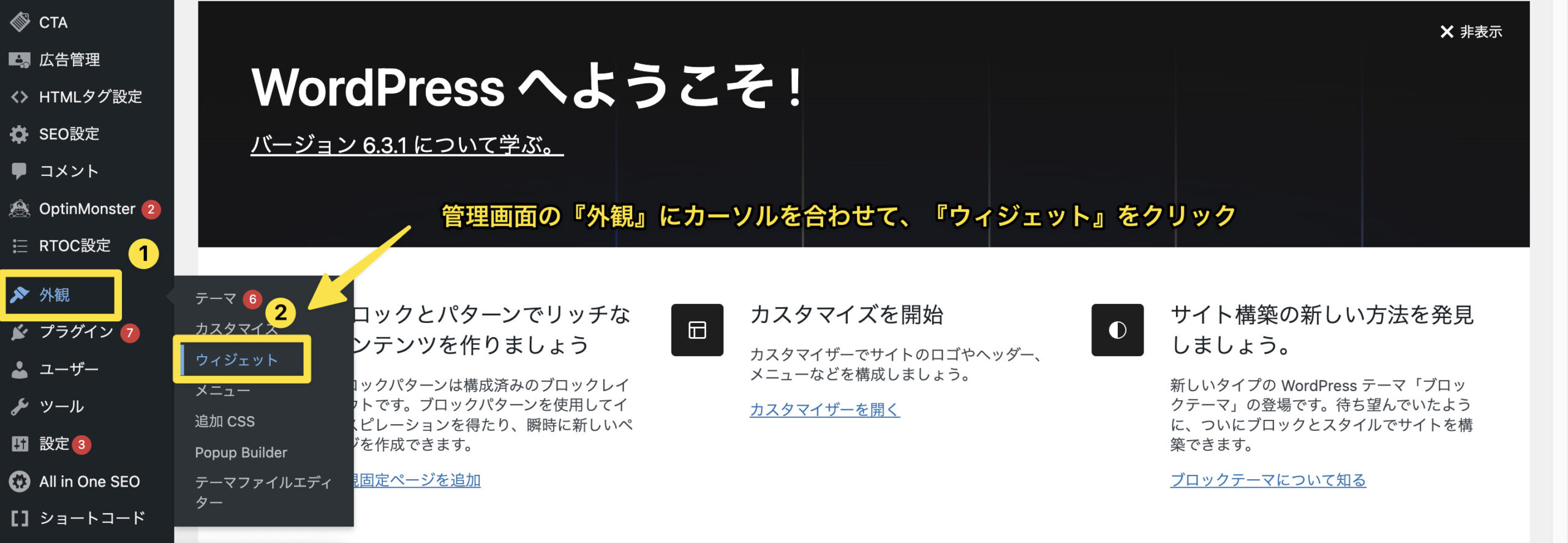
画面右側の項目が関連情報を追加するエリアです。
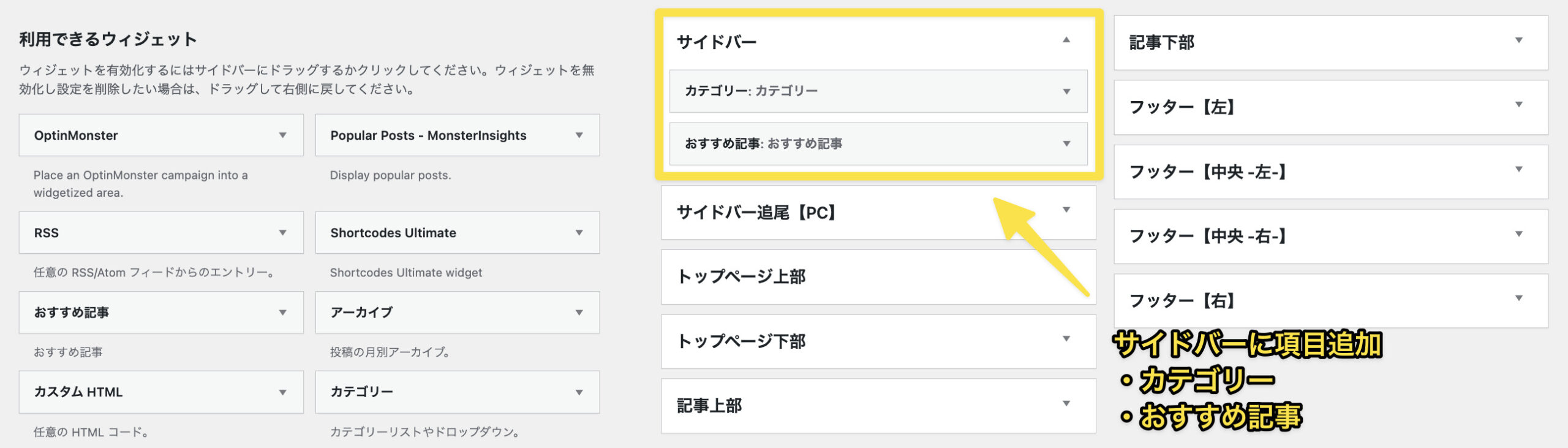
項目に追加すると、記事のサイドバーに追加することができます。
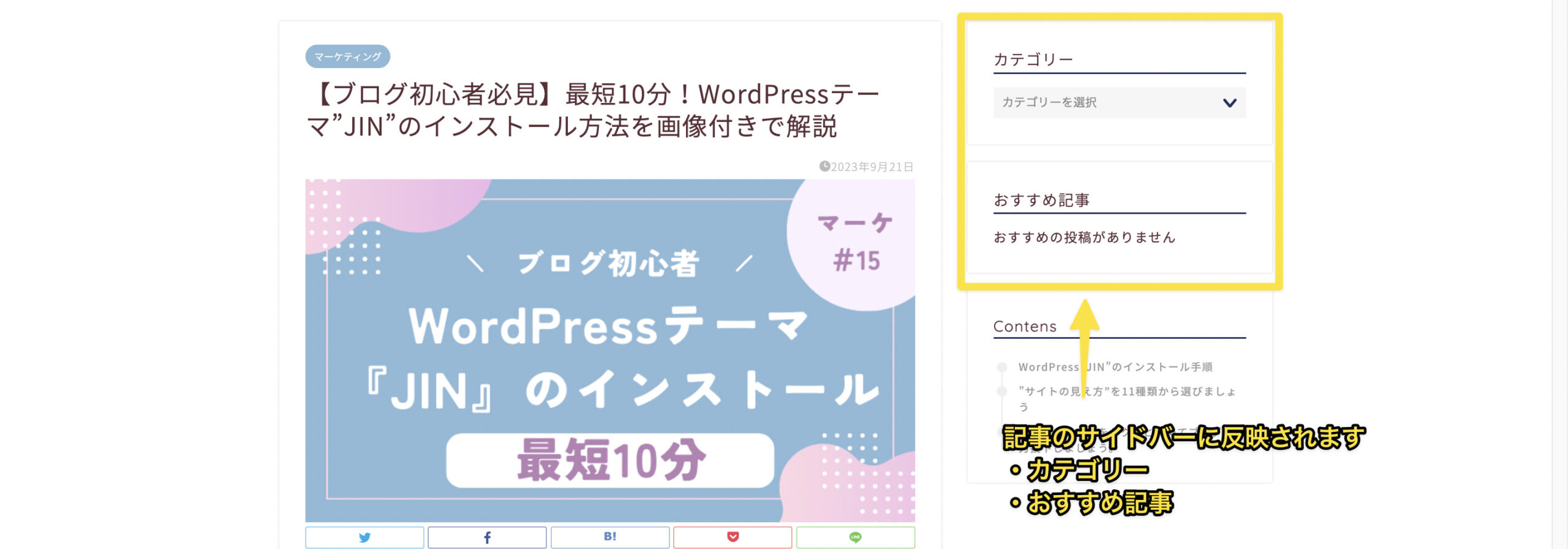
追加したい項目や、設置したい場所も変更できます。
あなたの記事に合った項目を追加してみて下さい。
目次自動生成: Rich Table of Contents
記事の目次を自動で作ってくれます。
目次があると記事の全体像が掴みやすく、読者の悩みが解決できるのか?知りたい情報は含まれているのか?を一目で分かるのでありがたい機能です。
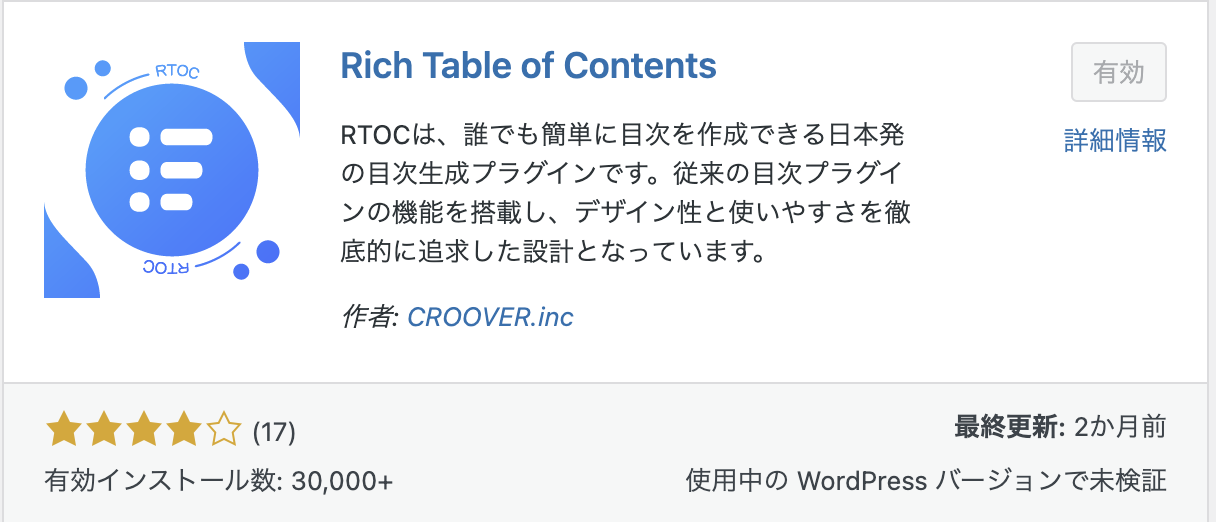
この記事にも同様のプラグインを使った目次が生成されています。
目次の設定方法
管理画面の『ROTC設定』をクリックして下さい。

目次の基本設定・デザイン・配色を選ぶ事が可能です。
右側にあるプレビューを確認しながら設定していきましょう。
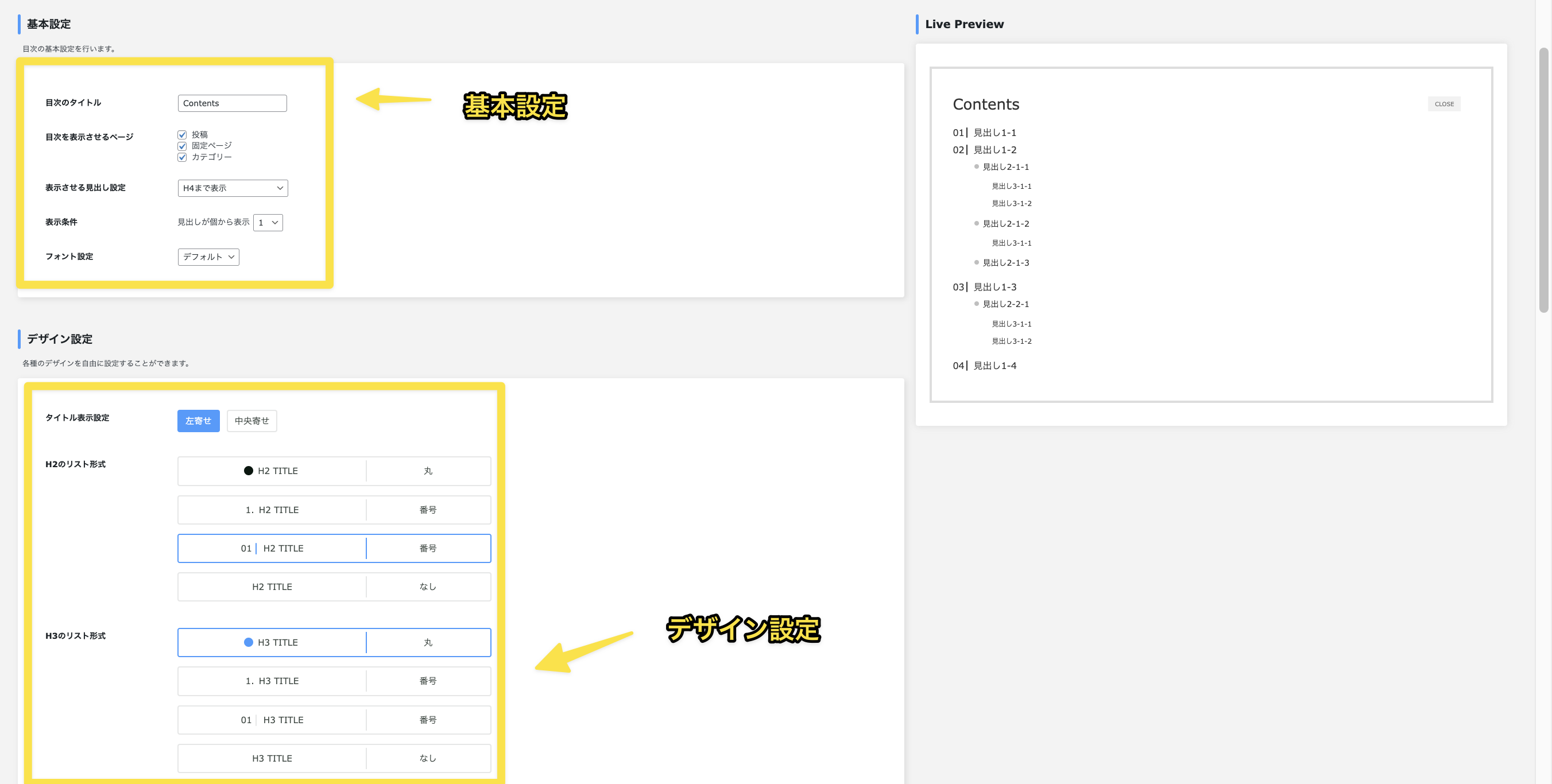
セキュリティ向上: Really Simple SSL
WEBサイトのセキュリティを向上させるプラグインです。
SSL化していないWEBサイトでは、第三者に情報を盗み取られるリスクが高くなります。
他にもデータの改ざんされる。表示速度が遅くなる。WEBサイトが正常に表示されなくなる。といった不具合になる恐れがあるので、リスク回避の為に導入しておきましょう。
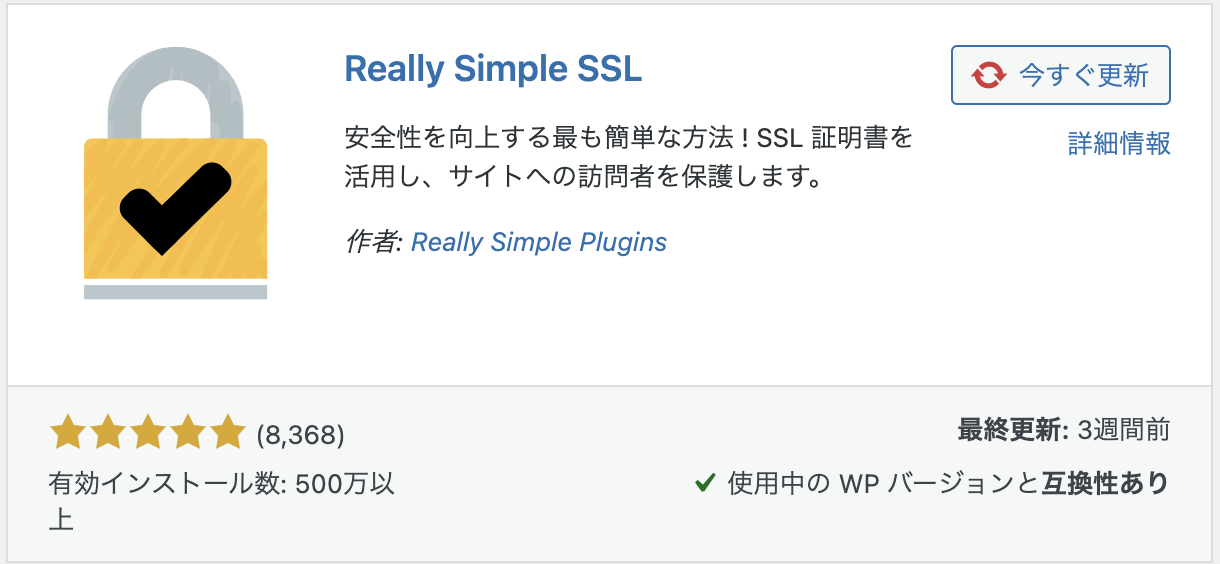
SSL化の設定手順
管理画面の『設定』にカーソルを合わせて、『SSL』をクリックして下さい。
次に『Activate SSL』をクリックしたら終了です。
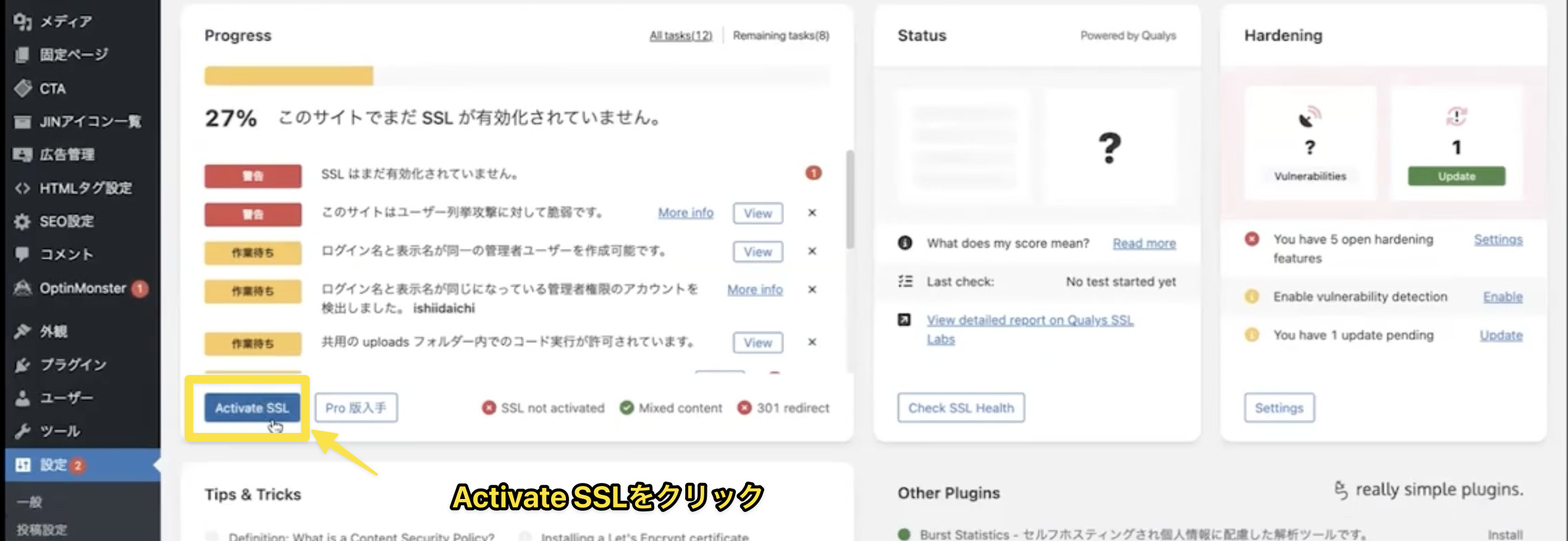
まとめ:ブログを始める前に準備しましょう
本記事では、5つのプラグインを紹介してきました。
初心者だった自分が最初に入れておけば良かったと思うプラグインばかりですので、これから始める人は是非導入して欲しいです。
もちろん他にもプラグインは存在しますが、まずは今回紹介したプラグインを導入してもらい、慣れてから他のプラグインを検討してみて下さい。
これからブログを始める人の障壁が1つでも無くなってくれたら嬉しいです。
最後までお読み頂きありがとうございました。
それでは。