WEBサイトを作りたいけど、開設って難しい。と思っていませんか?
⚫︎未経験で知識が全くありません
⚫︎自分のブログメディアを立ち上げたい
⚫︎アフィリエイトで副業したいからWEBサイトを開設したい
⚫︎事業のWEBサイトを作りたい
実はWEBサイトの開設は思っているほど難しくありません。プログラミング言語も不要で手順に沿って必要項目を入力するだけで開設できます。
本記事では、WordPressの『クイックスタート』を使って開設していきます。
手順通りに行えば、アナタのWEBサイトが出来上がります。
ではさっそく進めていきましょう。
WordPressの開設は『クイックスタート』推奨
『クイックスタート』は”エックスサーバー”という会社が2020年に開始したサービスで、WordPressのインストールに必要な手続きや設定をサービス提供側が自動で行ってくれるので、誰でも簡単にWEBサイトを開設できるようになりました。
従来は開設までに1時間以上掛かっていましたが、『クイックスタート』のサービスにより最短10分という短い時間で開設できるのが特徴です。
デメリットがあるとすれば、”エックスサーバー”にはお試し期間として10日間無料でWordPressを使用できましたが、『クイックスタート』の場合はお試し期間がありません。絶対にお試ししたい!と言う方にはオススメできないサービスです。
WordPressクイックスタートの開設手順
事前に準備するもの3つ
①:メールアドレス(登録に必要)
②:スマホ(認証に必要)
③:クレジットカード(支払いに必要)
手順1:レンタルサーバーを選ぶ
WEBサイトを作るには、”レンタルサーバー”が必ず必要です。
レンタルサーバーとはWEBサイトを保管してくれる場所で、ユーザーが検索した時にWEBサイト情報を提供してくれるシステムです。
レンタルサーバーへの申し込みはいくつか企業が存在しており、初心者が「どれが良いの?」と初めにぶつかる壁でもあります。
⚫︎エックスサーバー
⚫︎シン・レンタルサーバー
⚫︎mixhost
⚫︎ConoHa WING
⚫︎ロリポップ
⚫︎ウィンサーバー
⚫︎カラフルボックス
レンタルサーバーの中で、
初心者にオススメなのは、私も使用しているエックスサーバー1択です!
『クイックスタート』はもちろんの事、国内No1シェアで数多くのブロガーさんやアフィリエイターさんが利用しています。
ユーザーが多いメリットは、何か問題が発生した時にネットで調べれば大抵の事は解決します。(先人達に感謝しかありません)
又、
エックスサーバーはあらゆる事態に備え24時間体制でメールサポートを受け付けているのも魅力です。(平日は電話サポートもあります)
下記に公式HPリンク先を貼っておきますのでWEBサイト開設を進めていきましょう!
https://business.xserver.ne.jp/![]()
手順2:新規申し込み
エックスサーバー公式HPの左側上部にある『レンタルサーバー』をクリックした後に『申し込み』をクリックしましょう。
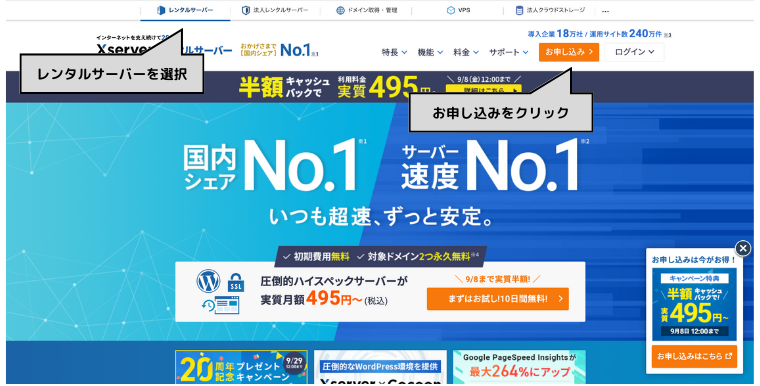
手順3:申し込みフォーム
初めてご利用のお客様の『10日間無料お試し 新規お申し込み』をクリック
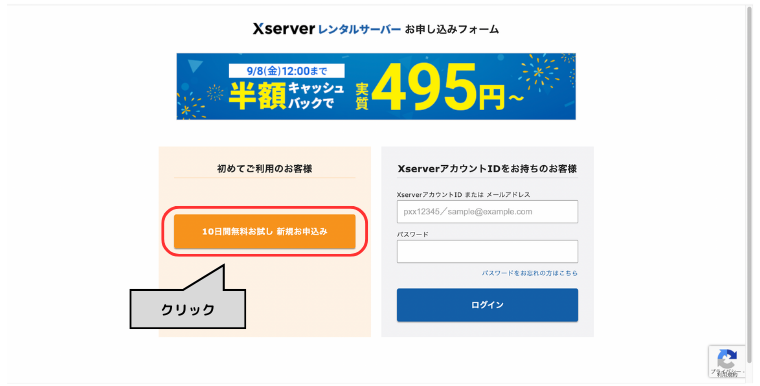
手順4:サーバーID入力と契約プランの選択
サーバーIDは自動生成してくれますが、任意で設定もできます。
プラン(契約期間)はスタンダードを選択。
※初心者であれば一番安価な『スタンダードプラン』で問題ありません。
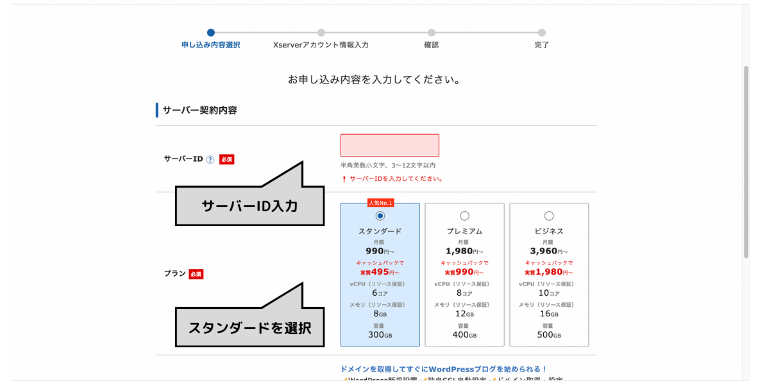
手順5:WordPressクイックスタートを利用する
WordPressクイックスタートの『利用する』をクリックしてレ点を付けましょう。
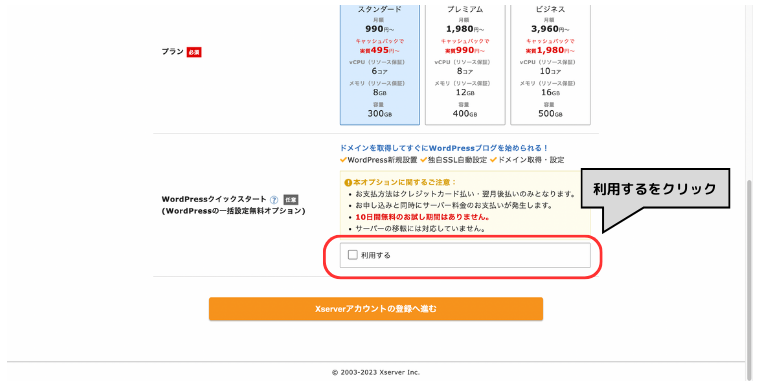
WordPressクイックスタートの最終確認画面が表示されるので、内容を確認した後に『確認しました』のボタンをクリックしましょう。
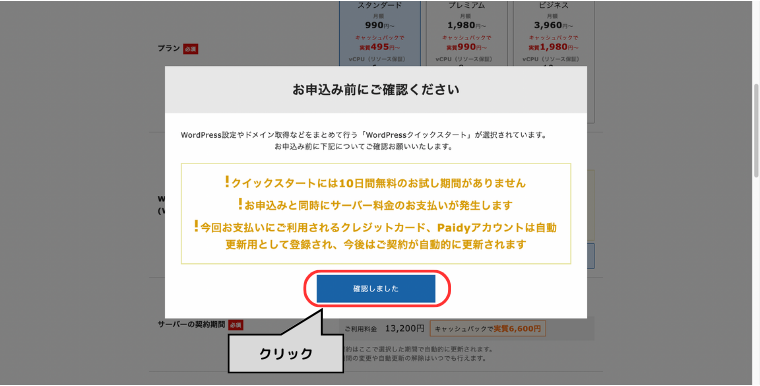
手順6:サーバーの契約期間を選択
サーバーの契約期間は3〜36ヶ月まで選択可能です。
一般的には12ヶ月で設定する方が多いですし、私も12ヶ月設定にしました。
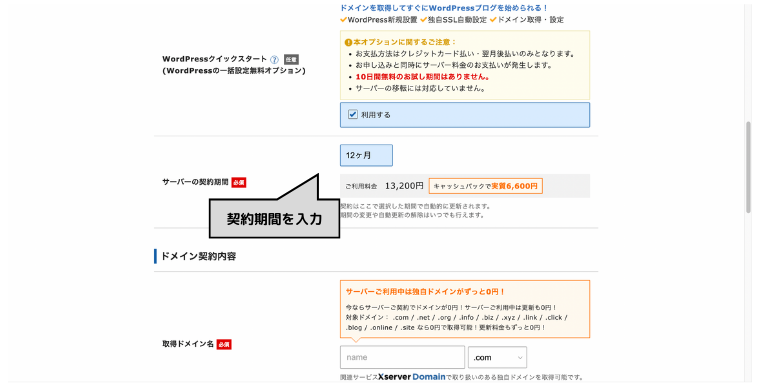
手順7:ドメイン名を入力
ドメイン名はアドレスの事です。任意で設定できますが、ブログコンセプトに合った内容やサービスに関連したドメイン名だとユーザーが分かりやすいのでオススメです。
※私の場合は、”https://sawadamasatoshi.com/”がドメイン名となっています。
ドメイン名の末端にある”.com”や”.net”は選ぶ事ができます。強いこだわりがなければ”.com”や”.net”のどちらかにしましょう。
設定したドメイン名は簡単に変更が出来ない為、慎重に決めましょう。
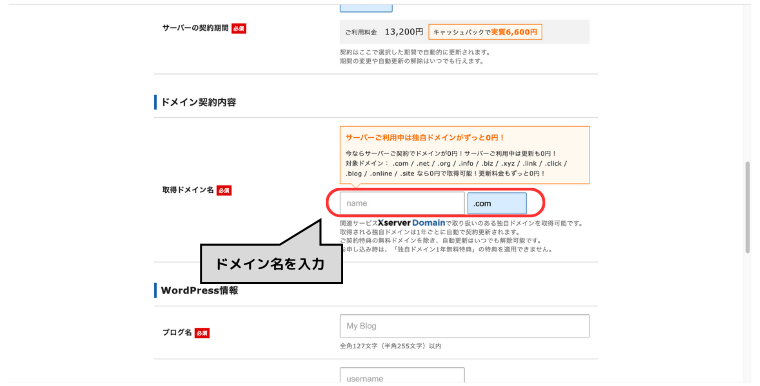
手順8:WordPress情報の入力
ブログの基本情報を入力します。
ブログ名は後から簡単に変更できますので仮で付けても大丈夫です。
パスワードは忘れない様にメモしておきましょう。
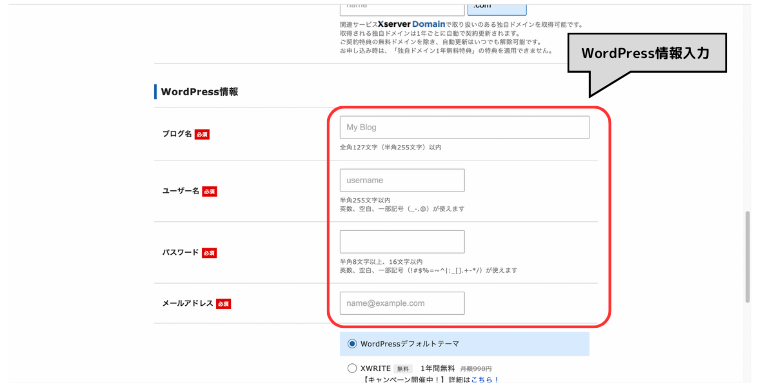
手順9:テーマの選択
テーマは『WordPressデフォルトテーマ』を選択して下さい。
テーマはWEBサイトのデザインの事ですが、後から変更できるので一旦はデフォルトテーマで大丈夫です。
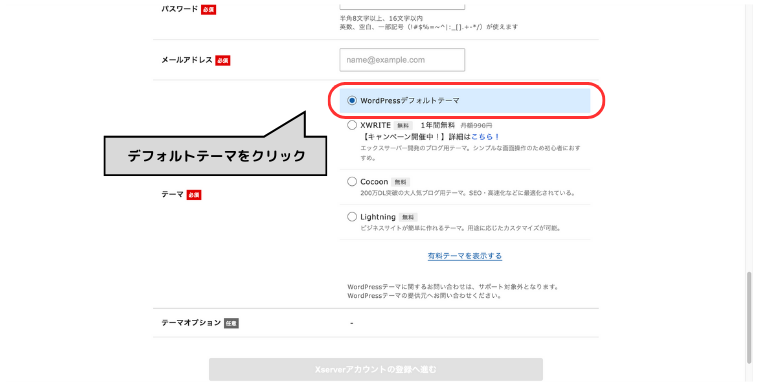
手順10:Xserverアカウントの登録へ進む
『Xserverアカウントの登録へ進む』をクリックしましょう。
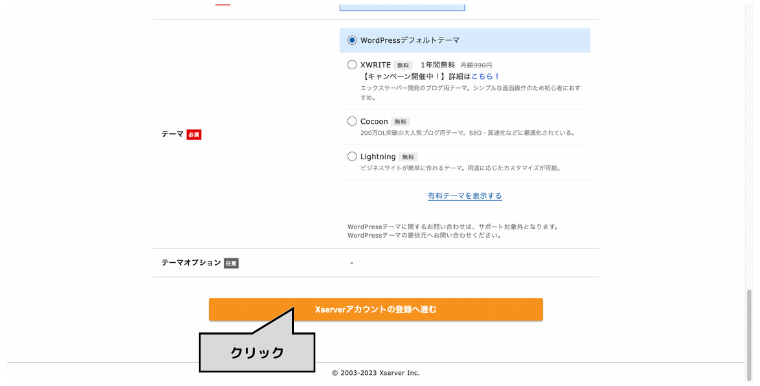
手順11:ユーザー情報の入力
Xserverの登録に必要なユーザー情報を入力しましょう。
パスワードは忘れない様にメモしておきましょう。
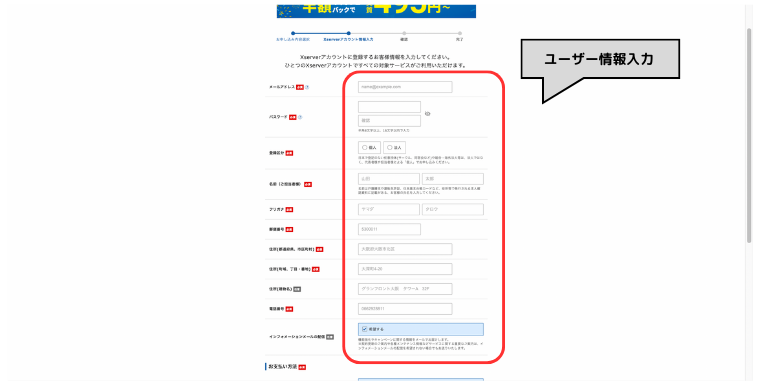
手順12:クレジット情報の入力
クレジットカードの情報を入力しましょう。
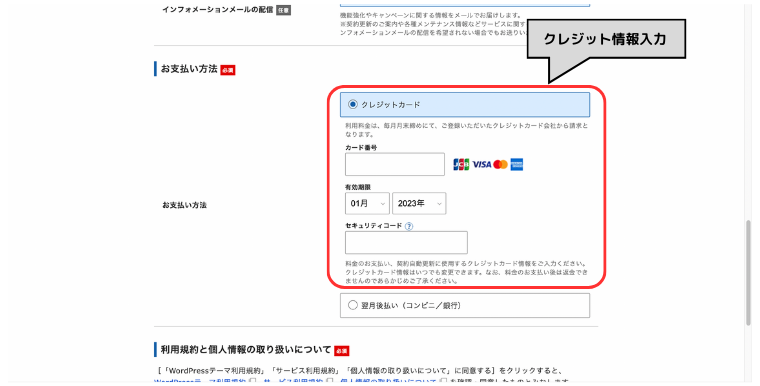
手順13:利用規約と個人情報の取り扱いを確認
『WordPressテーマ利用規約』『サービス利用規約』『個人情報の取り扱いについて』を確認した後、『同意する』をクリックしレ点を付ける。
『次へ進む』をクリックする。
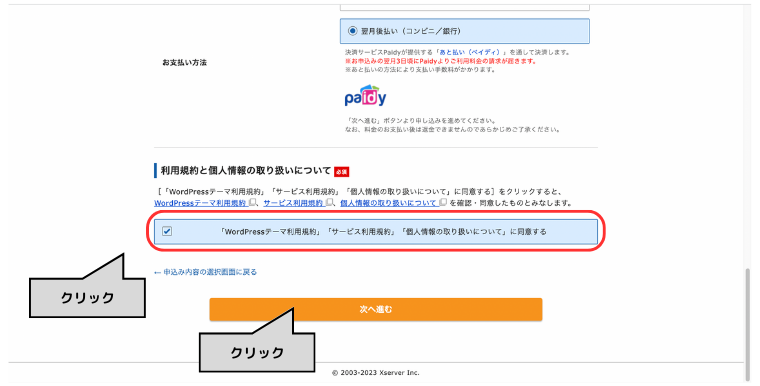
手順14:確認コードを入力
登録したメールアドレスに認証用の確認コードが届きますので、『確認コード』を入力し『次へ進む』をクリックする。
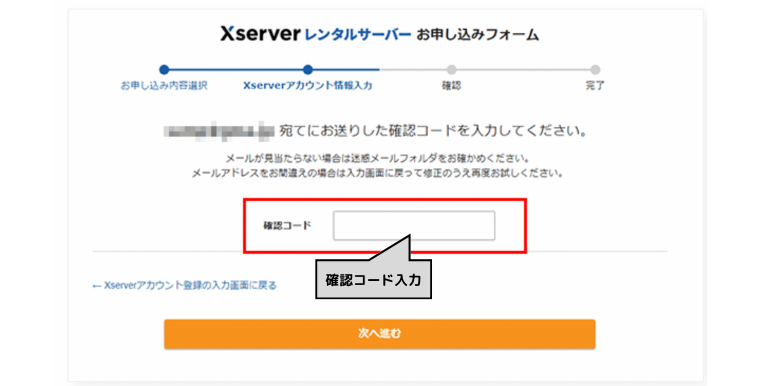
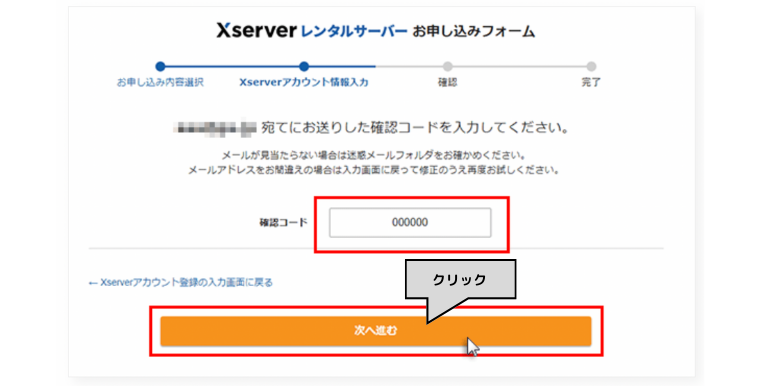
手順15:登録情報の内容確認
入力情報に間違いがないかの確認画面になります。
入力情報に問題がなければ『SMS・電話認証へ進む』をクリックしましょう。
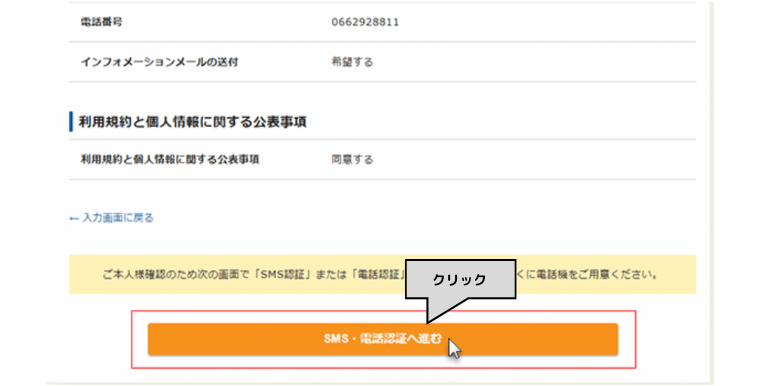
手順16:認証コードの取得手続き
電話番号を入力し、『テキストメッセージで取得(SMS)』をクリックした後に『認証コードを取得する』をクリックする。
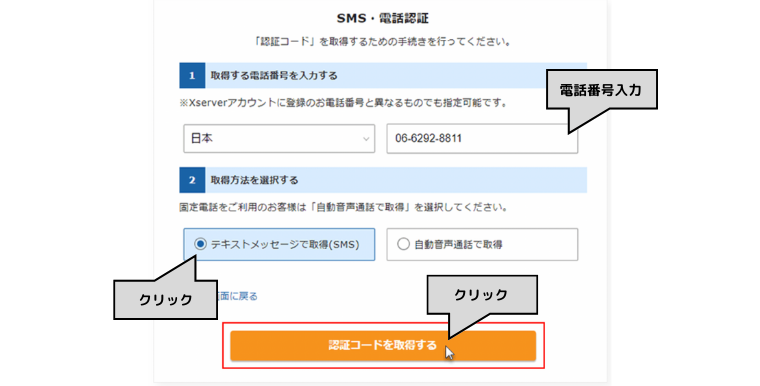
手順17:認証コードを入力
SMSで届いた『認証コード』を入力し、『認証して申し込みを完了する』をクリックする。
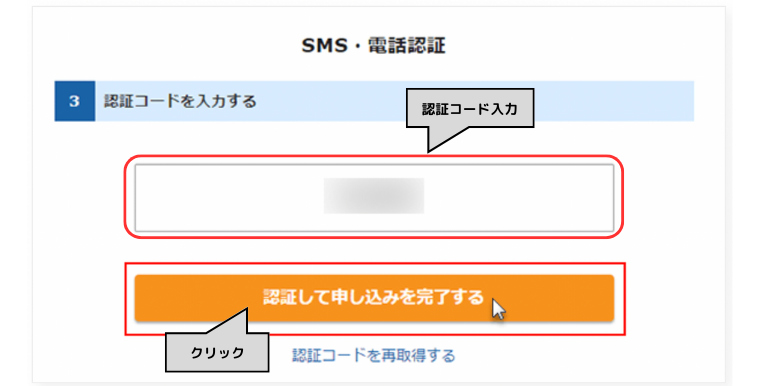
手順18:申し込み完了
以上で申し込みは終了です。お疲れ様でした。
申し込み完了後に案内メールが数分程度で送信されます。
送信されたメールには、WordPressのログインURL等の大切な情報が記載されているので消さない様に注意しましょう。
開設したWordPressにアクセス
設定完了メールからサイトにアクセス
案内メールに記載された『サイトURL』をクリックしましょう。
ログイン情報を入力し、『ログイン』をクリックしましょう。
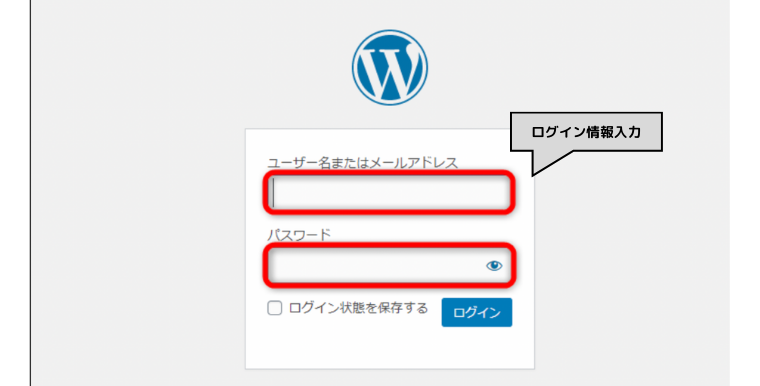
管理画面にログインしてみよう
下記の画面になっていればログイン完了です。
以上でWordPressの開設は完了です。おめでとうございます!!
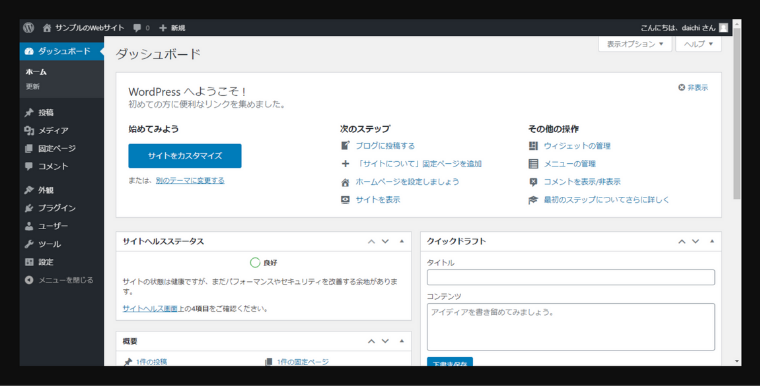
まとめ:WEBサイト開設は簡単
エックスサーバー(https://business.xserver.ne.jp/![]() )でのWordPressの開設は思った以上に簡単だったのではないでしょうか?
)でのWordPressの開設は思った以上に簡単だったのではないでしょうか?
私も初めて開設した時は簡単すぎてビックリしたのを覚えています。
ここからはアナタのWEBサイトを作り上げていく段階になりますので、楽しみながら作り込んでいきましょう。
最後までご覧頂きありがとうございました。
それでは!





